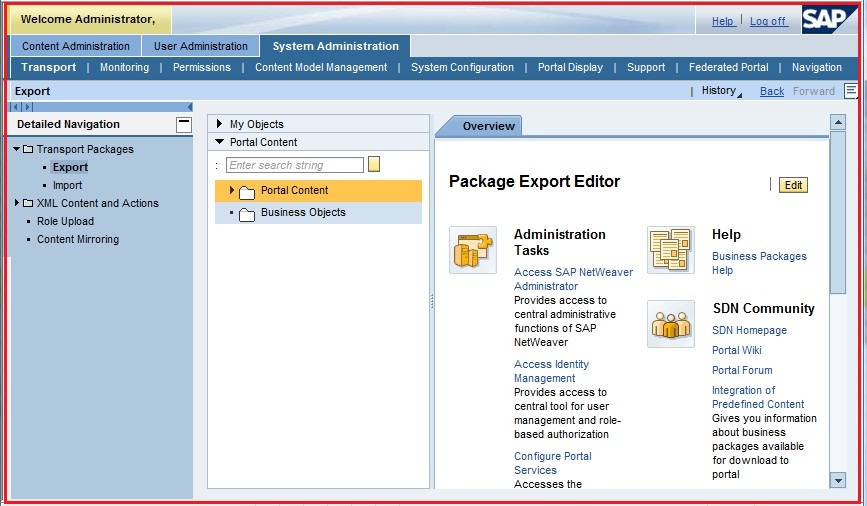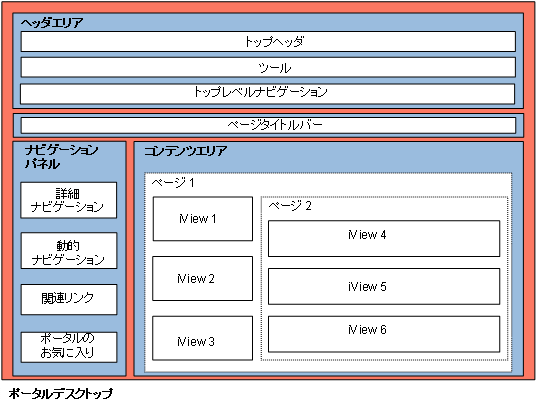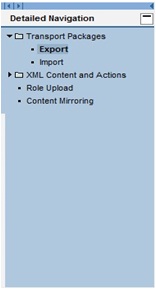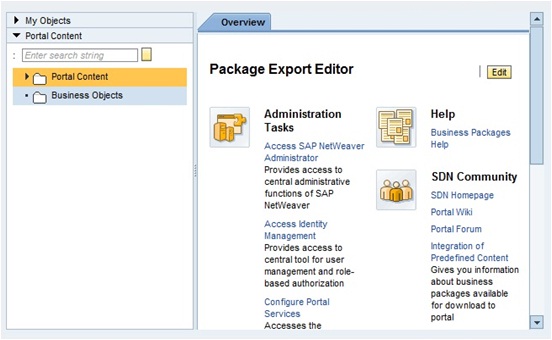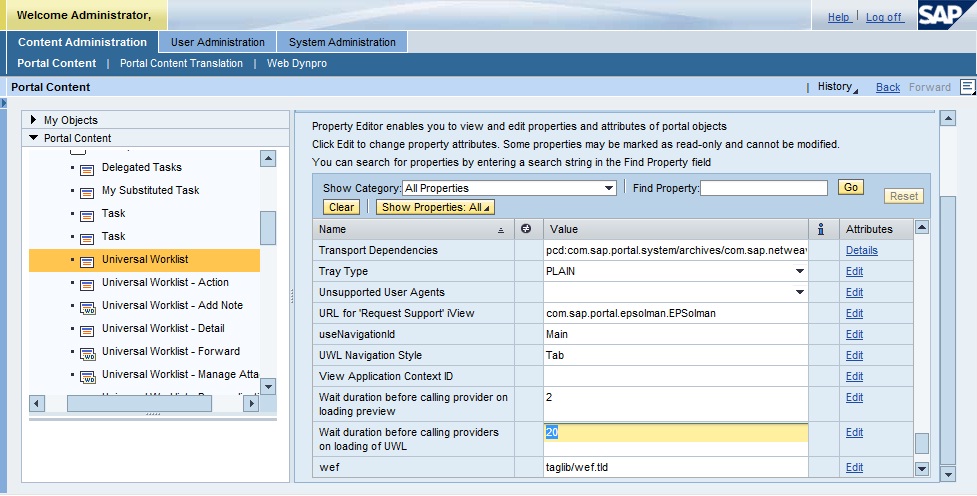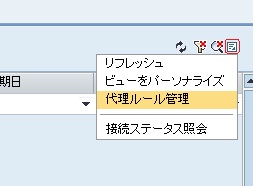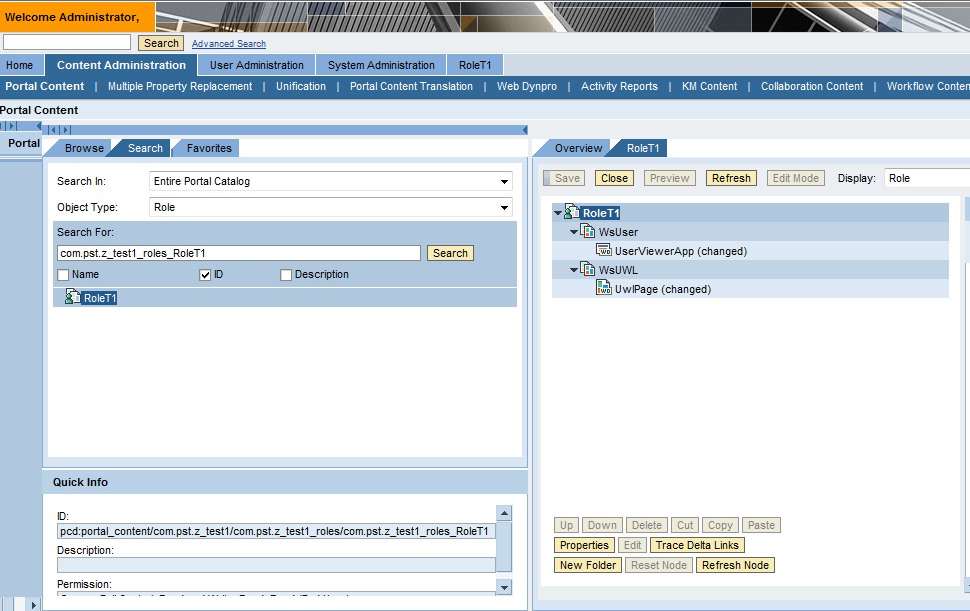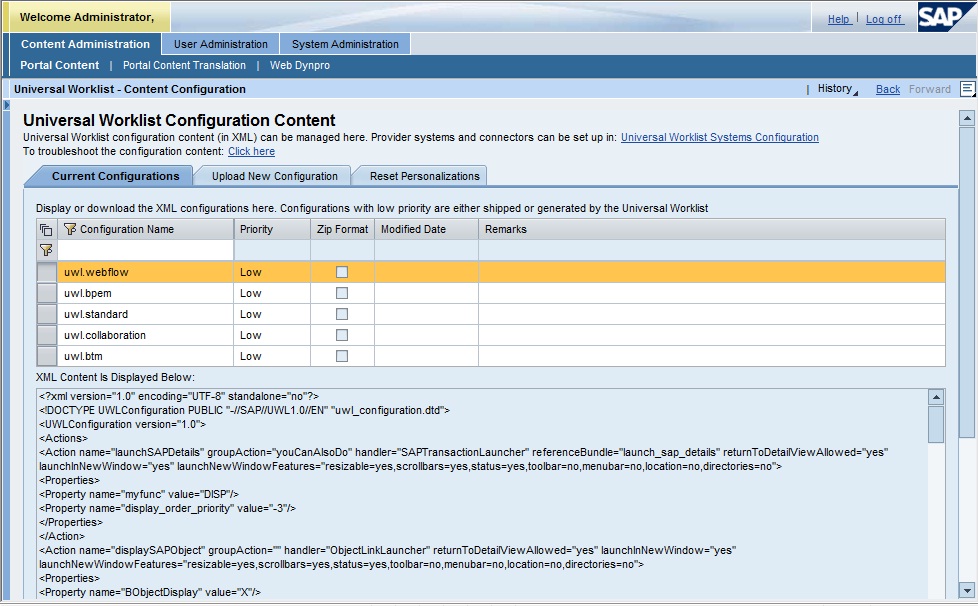このトピックでは、UWLの表示を取り上げて説明します。
キャッシュ機能
UWLは、通常キャッシュを使用し、キャッシュで保存されているアイテムが表示されます。
システムイメージ
キャッシュを使用したUWL表示のシステムイメージを下記の図で示します。
キャッシュされたアイテムは、UWL稼働サーバのローカルデータベースに保存されます。
UWLキャッシュの更新
キャッシュ更新タイマによる自動更新
以下の図で示されたように、いまの設定では、60秒単位でUWLキャッシュがバックアンドのBPMシステムと同期化を取っております。ログオン処理による更新
ユーザがログオンしたときに、UWLキャッシュの更新がリクエストされます 画面リフレッシュによる更新
ユーザが画面でリフレッシュリンクをクリックしたときに、UWLキャッシュの更新がリクエストされます
UWLキャッシュには有効期間があり、有効期間が切れましたら、更新されます。(デフォルトは5分)
またUWLキャッシュは下記の場合も更新されます。
ユーザがポータルにログオンしたら、ログオンされたユーザはDeltaプールに追加され、バックグラウンドでUWL Cacheを更新します。(デフォルトは1分)UWLのWebDynpro UIからアイテムを選択したり、ソートしたりした場合、Cacheの有効期間が切れましたら、更新されます。UWLのUIはデフォルトで10分間隔でRefreshされ、UWLのUIはCacheからアイテムを再度ロードし、Cacheの有効期間が切れましたら、更新されます。手動的にUWLを更新する際アプリレベルのキャッシュ
UWL表示
統合ワークリストは以下のタイミングで再表示処理が行われます。
一定間隔で自動的に再表示
統合ワークリストのUIは一定間隔で自動的にRefreshされます。
ユーザがリフレッシュリンクを押下した時ユーザがアイテムをソートしたり、フィルタリングしたりした時iViewレベルの設定パラメータ:Wait duration before calling providers on loading of UWL
デフォルトとは20(秒)と設定されます。ログオン直後になどUWLをロードする際に、キャッシュの内容が20秒以内に取得されたものであれば、キャッシュの内容をそのまま取得して表示し、キャッシュの内容が20秒前に取得されたものでれば、キャッシュを更新させてからキャッシュの内容を取得して表示するといういみです。
0に設定しておけば、キャッシュを更新させて常に最新のものを取得して表示することになります。パラメータ:Wait duration before calling providers on loading preview
アイテムの詳細画面の表示
1.ログオン直後のUWL表示
ログオン時に、UWLキャッシュ更新がリクエストされますが、UWLキャッシュ更新の完了を待たずに、当時のキャッシュ内容を画面に表示して、「更新を待っています」というメッセージを出力します。
(レスポンス性を向上するための措置)
下記の画面で設定された値(デフォルト値:20秒)が経過した後に、再度キャッシュの内容を取りなおして表示します。(その時点でもUWLキャッシュ更新が完了していない場合、画面上に処理中アニメを表示して画面操作不可にします。)
この設定値が0と変更されれば、ログオン直後のUWL表示は常にUWLキャッシュ更新が完了するまで待つようになります。
2.マニュアルでリフレッシュされた場合のUWL再表示
先にUWLキャッシュがに更新されます、その後、UWLキャッシュの内容が画面に表示されます
3.ィルタリング検索、代理ユーザが選択された場合のUWL再表示
UWLキャッシュの即時更新が発生しません、その時点のUWLキャッシュの内容が画面に表示されます。
4.画面自動リフレッシュ(10分間隔?)のUWL再表示
UWLキャッシュの即時更新が発生しません、その時点のUWLキャッシュの内容が画面に表示されます。
■代理指定者名前の表示
リストに該当するタスクがある場合のみ、代理指定者の名前が表示されます。
プロバイダの設定
このセクションは準備中です。
表示のカスタマイズ
このセクションは準備中です。